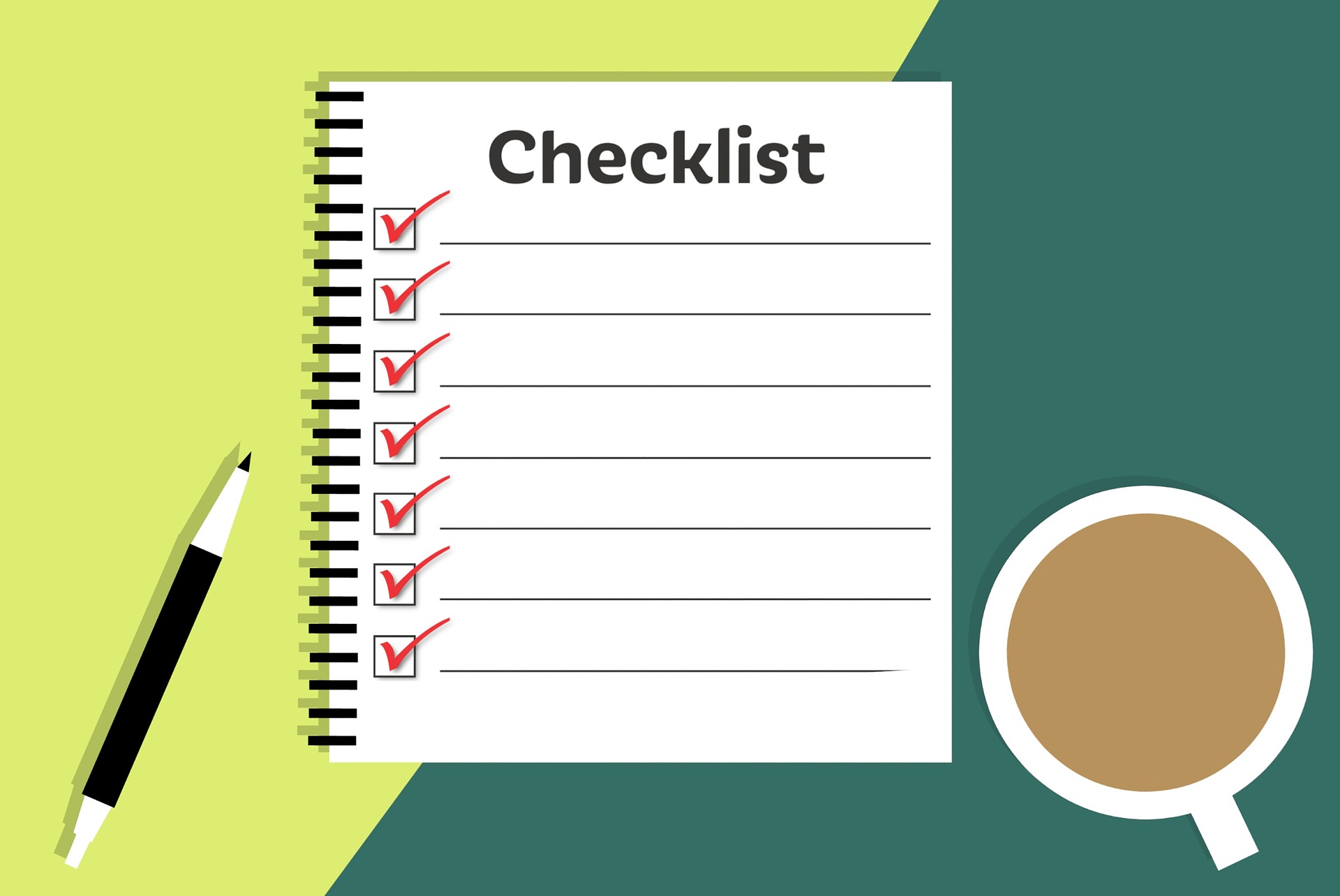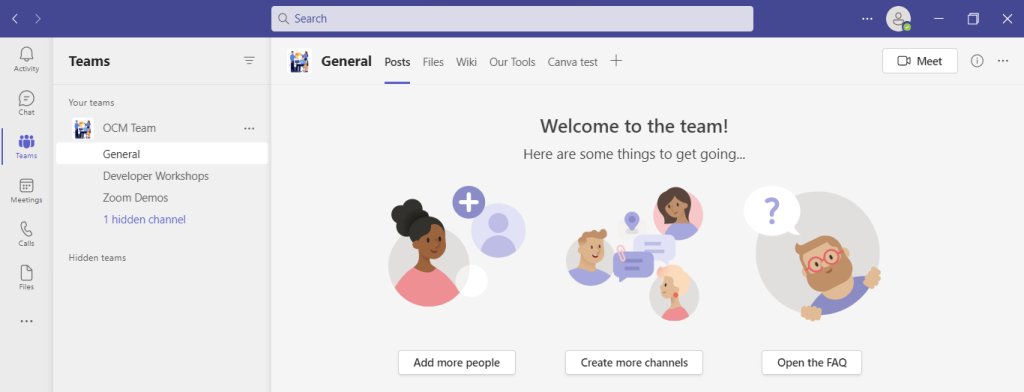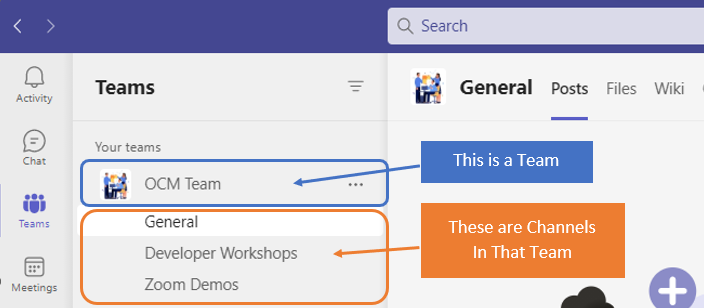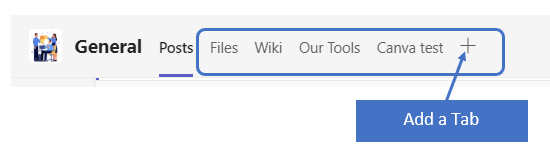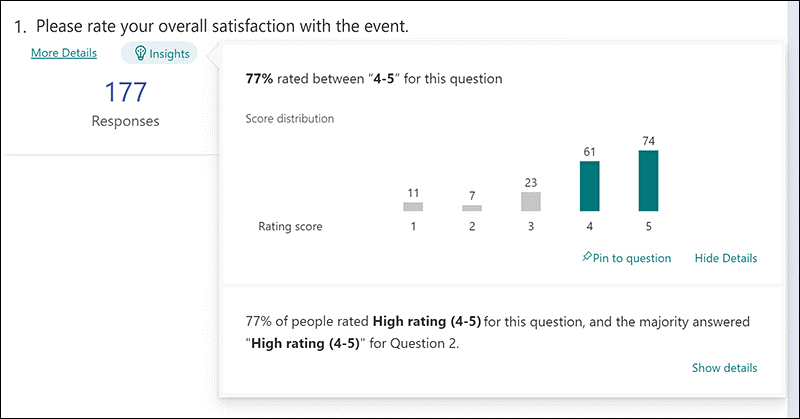Cybersecurity
Cybersecurity
What to Include in a Year-end Technology Infrastructure Review
When the year is coming to a close, it’s the perfect time to plan for the future. Most businesses begin the year with the hope of growing and improving operations. Much of how a business operates depends on technology. So, it makes sense to look to your IT for areas of optimization.
A year-end technology review provides an opportunity to look at several areas of your IT. The goal is to take time to focus on improvements you can make to boost your bottom line. As well as what tactics to take to reduce the risk of a costly cyberattack.
A recent study by Deloitte looked at digitally advanced small businesses. Small businesses that make smart use of technology are well ahead of their peers. Here are some of the ways they excel:
- Earn 2x more revenue per employee
- Experience year-over-year revenue growth nearly 4x as high
- Had an average employee growth rate over 6x as high
The bottom line is that companies that use technology well, do better. They are also more secure. According to IBM, businesses that have an incident response plan reduce the costs of a data breach by 61%. Using security AI and automation can lower costs by 70%.
This year-end, take some time to do a technology review with your IT team or managed IT provider. This will set you up for success and security in the coming year.
Considerations When Reviewing Your Technology at Year-End
The goal of a year-end technology review is to look at all areas of your IT infrastructure. Security, efficiency, and bottom-line considerations will be the key drivers for future initiatives.
Technology Policies
When technology policies get outdated, people stop following them. Review all your policies to see if any of them need updating to reflect new conditions. For example, if you now have some staff working from home, make sure your device use policy reflects this.
When you update policies, let your employees know. This gives them a refresher on important information. They may have forgotten certain things since onboarding.
Disaster Recovery Planning
When is the last time your company did an incident response drill? Is there a list of steps for employees to follow in the case of a natural disaster or cyberattack?
Take time to look at disaster recovery planning for the new year. You should also put dates in place for preparedness drills and training in the coming months.
IT Issues & Pain Points
You don’t want to go through a big IT upgrade without considering employee pain points. Otherwise, you might miss some golden opportunities to improve staff productivity and well-being.
Survey your employees on how they use technology. Ask questions about their favorite and least favorite apps. Ask what struggles they face. Let them tell you how they feel technology could improve to make their jobs better. This, in turn, benefits your business. It can also help you target the most impactful improvements.
Privileged Access & Orphaned Accounts
Do an audit of your privileged accounts as part of your year-end review. Over time, permissions can be misappropriated. This leaves your network at a higher risk of a major attack.
You should ensure that only those that need them have admin-level permissions. The fewer privileged accounts you have in your business tools, the lower your risk. Compromised privileged accounts password open the door to major damage.
While going through your accounts, also look for orphaned accounts. You need to close these because they’re no longer used. Leaving them active poses a security risk.
IT Upgrade & Transformation Plans for the New Year
If you make IT upgrades and decisions “on the fly” it can come back to bite you. It’s best to plan out a strategy ahead of time, so you can upgrade in an organized way.
Have a vulnerability assessment performed. This gives you a list of potential problems your company should address. Eliminating vulnerabilities improves your cybersecurity. Planning ahead allows you to budget for your upgrades and avoid unplanned expenses.
Cloud Use & Shadow IT
Review your use of cloud applications. Are certain apps hardly used? Do you have redundancies in your cloud environment? A review can help you cut waste and save money.
Also, look for uses of shadow IT by employees. These are cloud applications that are being used for work but did not go through approval. Management may not even be aware of them. Remove this security risk by either closing the accounts or officially approving them.
Customer-Facing Technology
Don’t forget to look at the customer experience of your technology infrastructure. Go through your website and contact process as a customer would.
If you get frustrated by things like site navigation, then your customers and leads may be too. Include optimizations to your customer-facing technology in your new year plans.
Schedule a Technology & Security Assessment Today!
We can help you with a thorough review of your technology environment to give you a roadmap for tomorrow. Contact us today for a free consultation.
This Article has been Republished with Permission from .